Learn how to create multiple-choice questions overlay on Maestro.
Adding multiple-choice questions, such as polls, trivia questions, or predictions, to your live stream is a great way to make your streams more engaging for viewers.
To learn more about the difference between these multiple-choice options, check out our dedicated guide.
Please note, Overlays of any kind are only available on Live Channels.
Here's how you can add a multiple-choice question overlay to your stream:
- On your admin bar, click "Overlays"
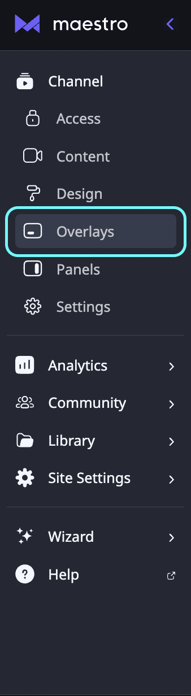 There are three types of "Multiple Choice" Overlays you can use:
There are three types of "Multiple Choice" Overlays you can use:
- Poll
- Trivia
- Prediction
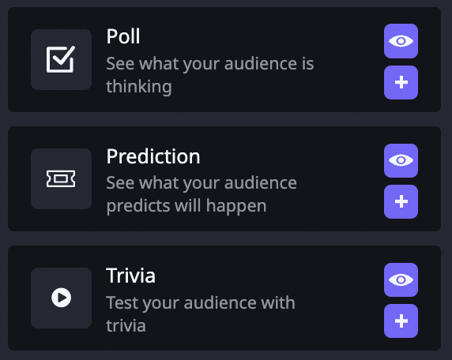
- Select one of the three by clicking the + icon.
- Select "Poll," "Trivia," or "Prediction" at the top
- Type your Poll name and Question (Note: The poll name is internal and will not appear for the user. What appears for the user is the "question")
- Toggle "Show Numbers" ON to allow viewers to see raw numbers instead of a percentage of people who responded with each option. (Note: We recommend keeping this toggled off so that it only shows percentages)
- Depending on what you selected (Poll, Trivia, or Prediction), follow the directions below
Polls:
- Enter your options (text-only or text and image options are supported)
- Add up to six options by clicking "Add Option" under your last option entry
- Click "Save" in the top right corner.
Trivia:
- Select which option you want the correct answer to the trivia question to be
- Enter the answer in the option slot
- Fill in your remaining options (text-only or text and image options are supported)
- Add up to six options by clicking "Add Option" under your last option entry
- Click "Save" in the top right corner
Prediction
- Select a result type: "Open," "Closed," or "Completed"
- Open: No correct answer
- Closed: No longer taking response submissions
- Completed: Has a correct answer that users can see
- Add up to six options by clicking "Add Option" under your last option entry (text-only or text and image options are supported)
- Click "Save" in the top right corner
Broadcasting the Overlay
1. To broadcast your Multiple Choice Overlays, click "Overlays" from the admin bar.
2. Scroll to the type you'd like to use: Poll, Trivia, or Prediction and click the + button.
3. Select a previously created multiple choice type, or create a new one and choose the duration.
4. Click the teal  button to send the overlay to broadcast.
button to send the overlay to broadcast.