You can go live using your webcam directly from your web browser using Maestro Studio! Learn more about Studio by reading below.
You can use Maestro Studio to go live on your Maestro Site directly from your web browser. Maestro Studio utilizes your webcam and microphone and enables you to livestream without using a third-party encoder.

Note: Maestro Studio is currently in beta. In order to enable Maestro Studio on your site, please submit a request here.
- Once Maestro Studio is enabled on your site, you can start a Studio Stream by navigating to the live channel where you’d like to live stream and clicking the
 button in the upper right corner of your site.
button in the upper right corner of your site. - A modal will open asking how you would like to stream. Select Maestro Studio.
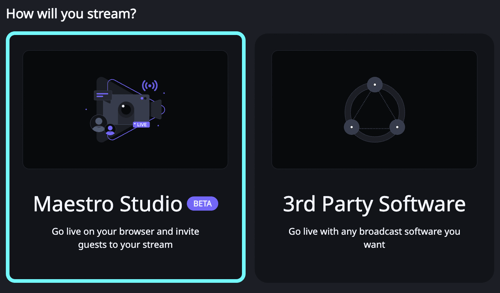
- While Studio is initiating, be sure to allow Maestro to access your Mic and Camera when the pop up appears in your browser.
- Once Studio opens, a settings modal window will open. You can choose your microphone, camera, adjust finer audio/video settings, and adjust or add display names. When you’re finished adjusting your settings, click “SAVE”.
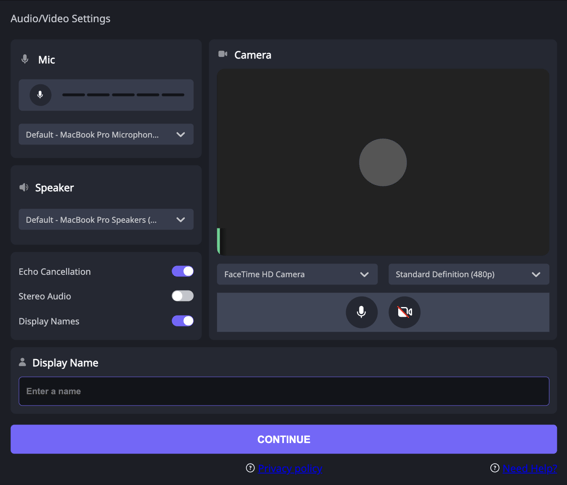
- To the left of your video feed is Backstage and the Studio Waiting Room. This is where you will receive an invitation link to pass to anyone you’d like to invite to stream with you. It is also where guests will wait in “stand by” to be brought onto the stage.
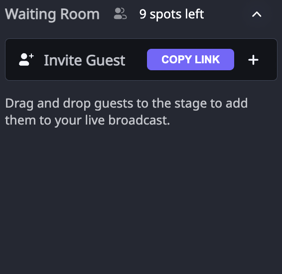
You invitation link will automatically generate upon opening Studio. Click the “COPY LINK” button to copy the link to your clipboard.- If you need to generate a new link, click the “+” icon next to the “COPY LINK” button. Note: Generating a new invite link will disable the previous link for guests.
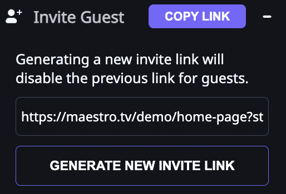
- If you need to generate a new link, click the “+” icon next to the “COPY LINK” button. Note: Generating a new invite link will disable the previous link for guests.
- Below the Waiting Room is where you can choose streaming destinations. By default, your destination will be Maestro. Stay tuned for more destinations in the future!
- In the center of the screen is the “Stage”. Anyone on stage will be live on the video feed. Drag guests from the Waiting Room onto and off the stage by clicking and dragging their video feeds. Note: Guests in the Waiting Room will not be heard by Guests on the Stage. Guests in the Waiting Room can see and hear anyone on the stage.
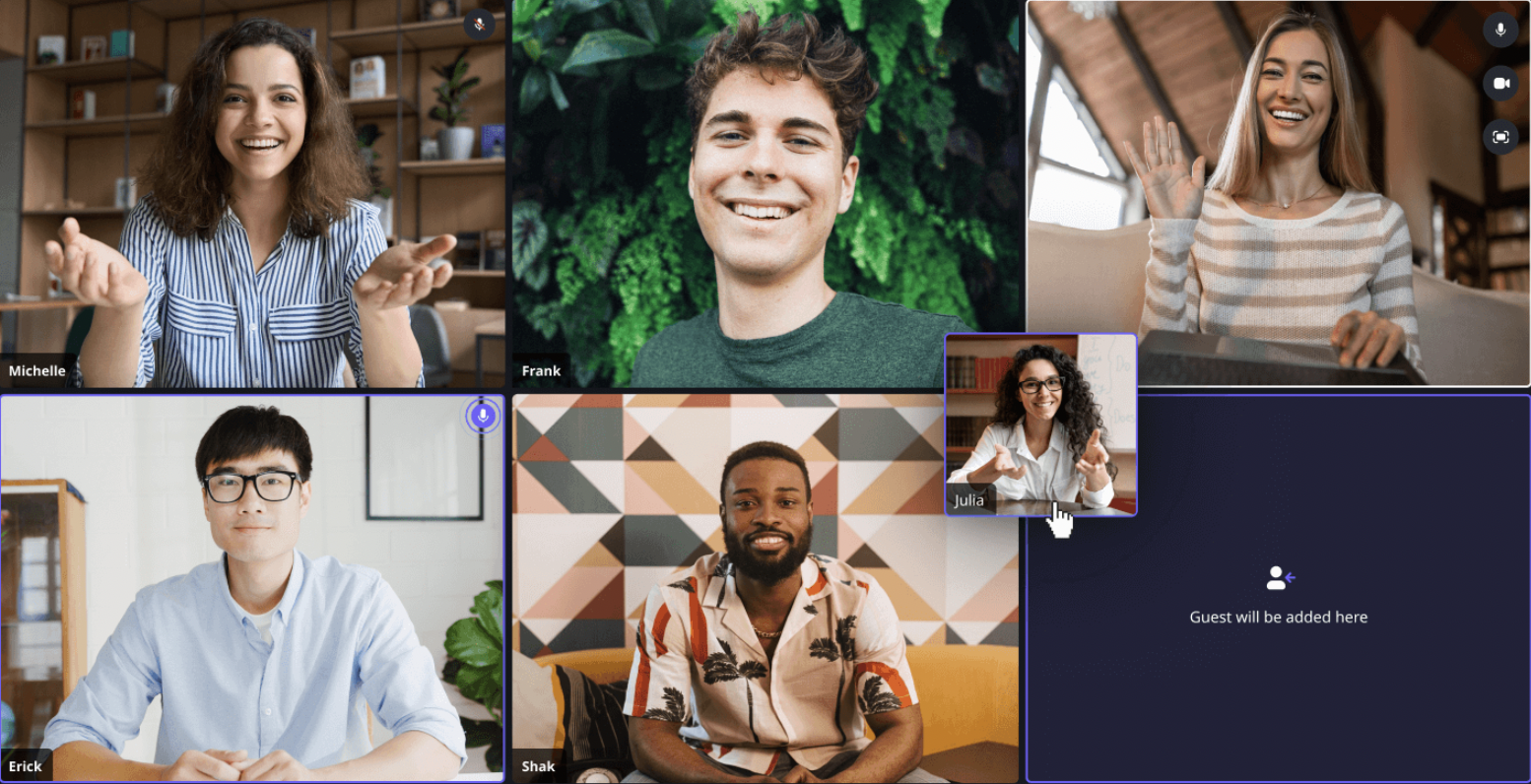
- Below the video feed, you will see 6 icons.
 - Hide Backstage
- Hide Backstage - Share Screen
- Share Screen - Mute / Unmute
- Mute / Unmute - Layouts
- Layouts
 - Stop / Start Video
- Stop / Start Video - Settings
- Settings
- Once you are set, click the green “GO LIVE” button in the top right corner of the screen to start streaming to your audience!
Frequently Asked Questions:
1. What Browsers are supported by Maestro Studio?
Google Chrome and Mozilla Firefox.
2. Can I use overlays while in a Studio Session?
Yes!
3. Can guests join a Studio session via a mobile device?
At this time, we do not support the Guest experience via mobile. Guests must join via our supported desktop browsers - Google Chrome and Mozilla Firefox.