Learn how to broadcast a lower-third overlay on Maestro.
Lower-third overlays are static graphic overlays that occupy the bottom section of your video player. On Maestro, lower-third overlays can have a call to action (CTA) baked in.
These overlays are great to use for both pre-determined moments or general moments that are non-stream specific. The average engagement rate of lower-third overlays is 20-25%.
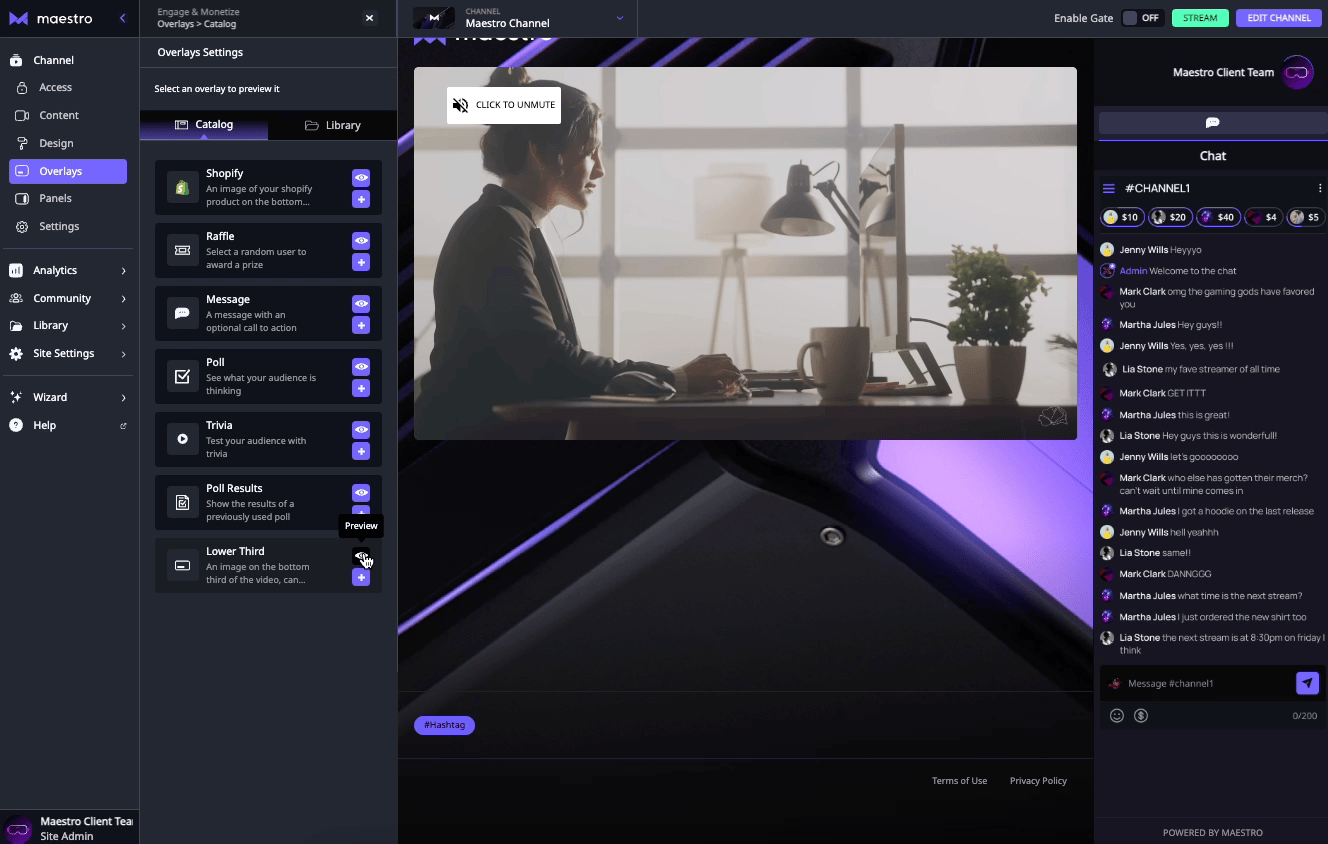
Example of a lower-third overlay on desktop
How to Customize and Broadcast a Lower-Third Overlay
- Select the channel where you'd like the overlay to appear from the admin navigation dropdown
Click "Overlays" from the admin bar under "Channel"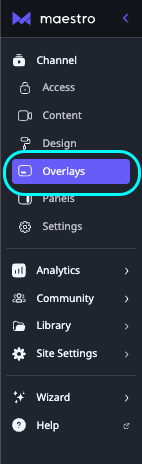
- Click "Catalog" at the top of your overlays menu
- At the bottom of the list is the lower-third overlay. Select the plus (+) icon to create a new lower-third
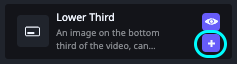
- Upload an image for your lower-third overlay (Note: Check out our recommended sizing for lower-thirds for more guidance)
- Enter a name to save your overlay as in your library
- Enter the duration of time you’d like your overlay to appear (Note: We recommend 30-60 seconds)
- Select a Call To Action (CTA)
- Toggle "All channels" to "On" if you want your lower-third overlay to appear across all live channels
- Click "Save" to add this overlay to your library for easy access during events (Note: If you don’t wish to save your overlay, click the broadcast button (
 ) at the top of the modal to push your overlay live without saving)
) at the top of the modal to push your overlay live without saving) - Click "Library" and then the teal broadcast button to push your overlay live (Note: The stats above your message cannot be seen by viewers)
- To make changes to a saved lower-third overlay, click the edit button (
 )
)
Have any more questions? Join our Discord server for more helpful tips and tricks.